|
Exploded View
Open The Case
Installing a Floppy Drive
Installing a CD-ROM
ID# Needed by CD-ROM
Remove Fan Assembly
Installing a Hot Swap Drive
Open and Lock Position
Removing a Hot Swap Drive
Installing a Backplane
Extra Power Supply Required
Bay Locations
Configuring a Backplane
ROM Address
SCSI ID Jumper
Termination
Non-Array Fast/Wide Cable Configuration
Fast/Wide SCSI-2 Adapter (Takes you to the Corvette page)
Single Channel, Single F/W
Two Channel, Two F/W
Three Channel, Three F/W
Array SCSI F/W RAID Cable Configuration
Fast/Wide Streaming RAID Adapter /A (takes you to the Cheetah page)
Single Channel, Single FWSR
Dual Channel, Single FWSR
Three Channel, Two FWSR
RAID Recovery Proceedure Not Effective
Exploded View (codename "Old")
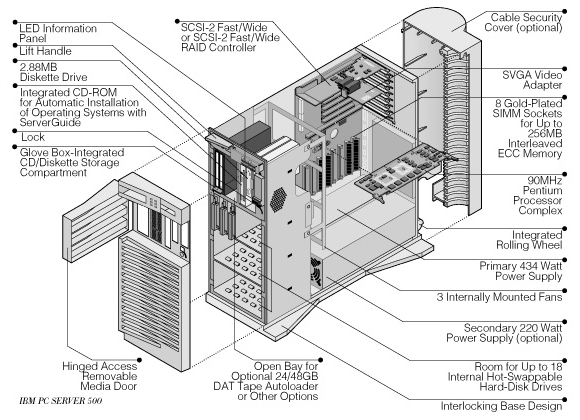
Open the Case
Open and unlock the door, removing it by lifting it up and off the hinges.
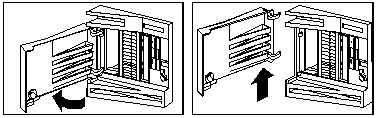
Unlatch the catch. (Tricky, I'm a poet and I don't know it).
Yes, this is from another machine, BUT... same principle.
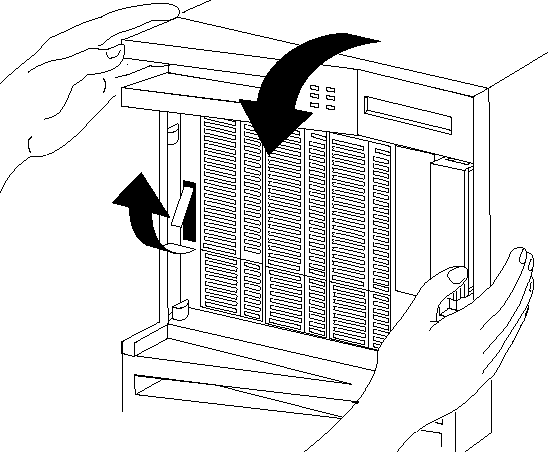
Grasp the sides of the front cover and pull it forward. (Or, you may grasp
the handle at the top left corner of the server.) Detach the front cover's
bottom hooks from the grooves located on the bottom of the server, and lift the
front cover off the bottom of the server.
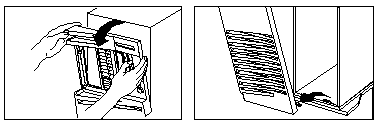
Pivot the side cover away from the front of the server. Remove the cover by
carefully lifting it up and off the hinges.
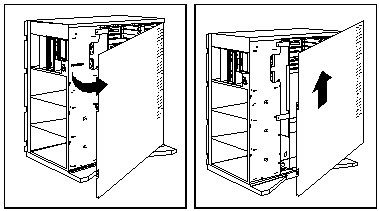
Installing a Floppy Drive

|
The Enhanced 2.88MB Diskette Drive requires an operating system, such as
OS/2 2.1 or IBM DOS Version 5.02 or later to enable use of the software-eject
and eject-disable features.
|
Installing a CD-ROM
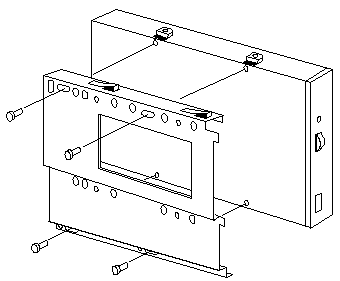
|
CD-ROM ID off Backplane
You need to set the CD-ROM to ID5 if it is plugged in to the Passthrough
connector on the top RAID Backplane. The backplane adds 1 to any device ID#
attached to the Passthrough connector. This makes it ID6, and the RAID drives
won't conflict, nor will the RAID controller.
I think there is a fix. Some update disk.
For a more verbose history, go HERE.
|
Remove CD Storage Compartment
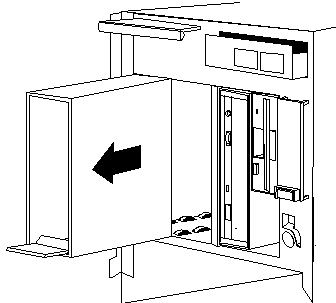
|
If you are installing a CD-ROM drive in bay B1, remove the CD Storage
Compartment.
|
Insert Drive into Bay B1
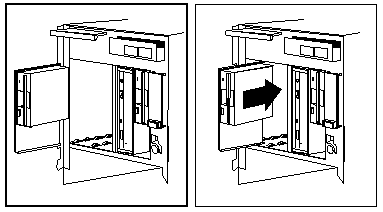
Extra Power Supply Required
Before installing drives in bank D, you must install an additional
220-watt power supply.
Server 500 Bay Locations
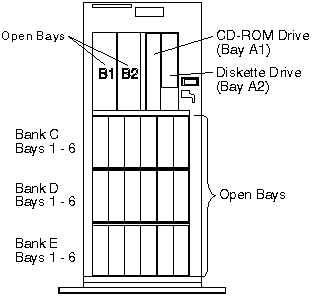
Internal drives are installed in bays. A diskette drive and a CD-ROM drive
are preinstalled in bay A in all models. A removable CD storage compartment is
shipped in bay B1. You can install two drives in bay B. You can install
hot-swappable hard disk drives in banks C, D, and E only. Banks C, D, and E
each contain six bays. Banks C, D, and E support hot-swappable drives only.
You do not have to turn off the server to install hot-swappable drives in
bank D. However, you must turn off the server when performing the steps that
involve installing or removing backplanes, cables, the fan assembly, and
adapters.
Bank C supports up to six drives. However, the total number of SCSI drives
that you can install in bay B and bank C is six. The number of preinstalled
hard disk drives in bank C varies according to the model you purchased. You can
install up to six drives in bank D and up to six drives in bank E.
Note: The bank letter-designations are located on
both vertical rails on the front of the server. The bay-slot numbers are
located on the top of bank C and the bottom of bank E.
Adjusting the Cover Plate
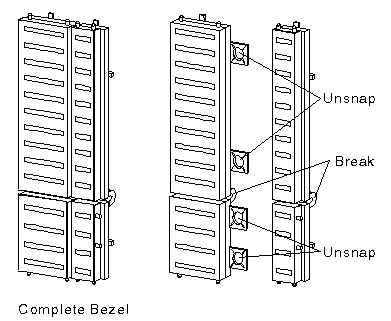
Remove Fan Assembly
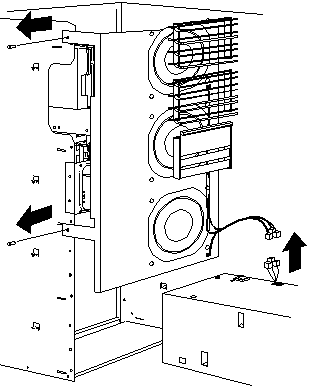
|
Disconnect the three fan assembly cables from the power supply.
Warning! To avoid damage and ensure proper server
operation, handle the fan assembly carefully. Remove the two screws that hold the fan assembly in place. Remove the fan assembly by pulling it up and out.
|
Install a Backplane
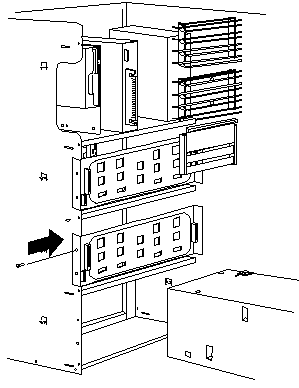
|
Align the top screw hole on the left side of the backplane with the top
screw hole on the left side of bank D. Make sure all the pins are lined up
correctly. Secure the backplane with one screw.
|
500 Backplane
Front View (towards drives)
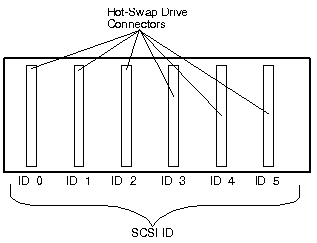
Rear View (towards fans)
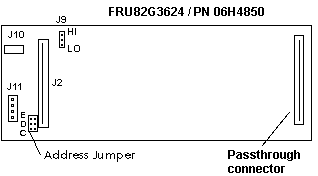
J2 Signal Cable 68 pin header (Goes to SCSI controller)
J9 SCSI ID jumper
J10 DASD Status cable header
J11 Power header
Address Jumper ROM Address
Passthrough Connector Connects drives in Bay "B"
Note: The DASD status connector is used in
disk-array models only.
SCSI ID Jumper
If two backplanes are connected to the same adapter, one backplane
must be set to high and the other one to low.
| Pos. |
Description |
| HI=High |
Assigns SCSI IDs 8 to D to the backplane |
| LO=Low |
Assigns SCSI IDs 0 to 5 to the backbplane |
ROM Address Jumper Setting
If more than one backplane is installed in the computer, each
backplane must have a different ROM address setting.
| Pos. |
Description |
| C |
Address for backplane installed in Bank C |
| D |
Address for backplane installed in Bank D |
| E |
Address for backplane installed in Bank E |
Termination (Hot-Swap Back Plane)
The hot-swap back plane is automatically terminated. Drives
connected to the hot-swap back plane should not be terminated.
Non-Array Fast/Wide Cable Configuration
Single Channel, Single Fast/Wide Adapter Cable Configuration
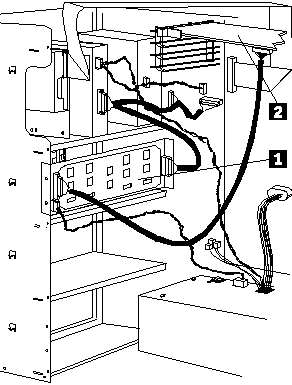
|
Cable routing in a non-disk-array model, with the backplane in bank C 1
cabled to an IBM SCSI-2 FWSR 2 in expansion slot 1.
|
Two Channel, Two Fast/Wide Adapter Cable Configuration
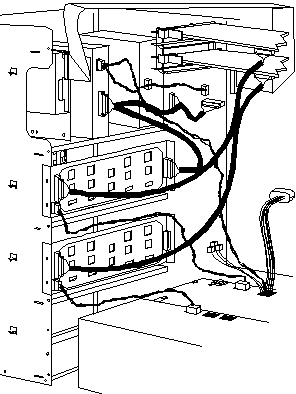
|
This view shows cable connections to two SCSI-2 adapters (IBM SCSI-2
Fast/Wide Adapter/A): cable routing from the second adapter 1 to the backplane
in bank D 2.
|
Three Channel, Three Fast/Wide Adapter Cable Configuration
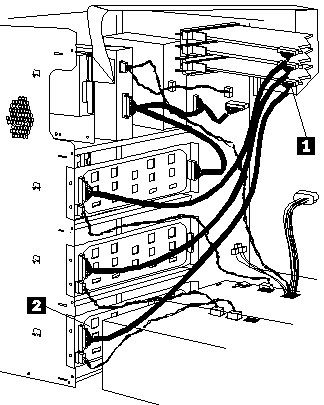
|
Non-disk-array model, with banks C and D populated, and both banks connected
to SCSI-2 adapters. A third SCSI-2 adapter 1 supports the backplane in bank
E 2.
|
Fast/Wide RAID Adapter Cable Configuration
Single Channel, Single RAID Adapter Cable Configuration
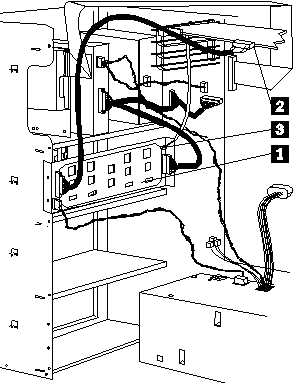
|
Cable routing in a disk-array model, with the backplane in bank C 1 cabled
to an IBM SCSI-2 FWSR Adapter/A 2 in expansion slot 1. A DASD status cable 3
connects the adapter to the backplane.
|
Dual Channel, Single RAID Adapter Cable Configuration
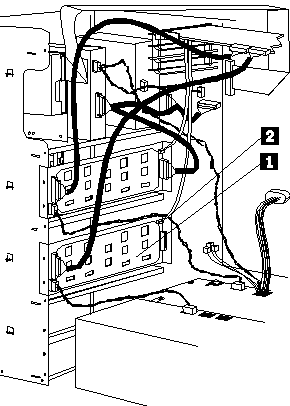
|
Cable routing in an array model with backplane installed in bank D 1.
A DASD status cable 2 connects adapter to backplane.
Notes:
Two separate cables are connected to the adapter. One connects
to the bank C backplane; the other to the bank D backplane.
When a backplane is installed in banks D and E, connect DASD
status cable from the RAID adapter to the backplane.
|
Two Channel, Two RAID Adapters Cable Configuration
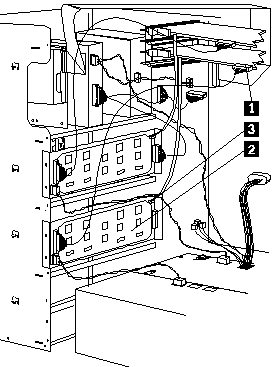
|
Cable routing in a disk-array model, with cable connections to two SCSI-2
adapters (IBM SCSI-2 Fast/Wide Streaming-RAID Adapter/A): cable routing from
the second adapter 1 to the backplane in bank D 2. A DASD status cable 3
connects the adapter to the backplane.
|
Three Channel, Two RAID Adapter Cable Configuration
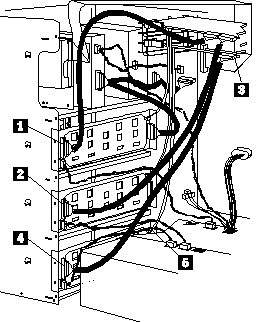
|
Disk-array model, with two separate cables from the SCSI-2 adapter (IBM
SCSI-2 Fast/Wide Streaming-RAID Adapter/A). One cable is connected to the
backplane in bank C1, the other to the backplane in bank D2. A second SCSI-2
adapter 3 supports the backplane in bank E4. A DASD status cable 5 connects
the second adapter to the backplane.
|
Install Hot Swap Drive
- Move the tray's knob to the open position.
- Position the drive tray assembly vertically, with the connector facing the
rear of the server.
- Align the side of the tray with the raised guides on the bottom of the bay.
(Note the arrows pointing towards the backs of the bays.)
- Slide the drive tray to the rear of the bay until it connects to the
backplane. Be sure it is connected properly to the backplane.
- Move the tray's knob to the locked position.
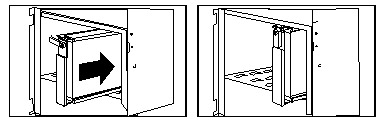
Open and Locked Position
Note: If you did not turn off your server before
installing the drive, the light on the knob of the drive tray illuminates,
indicating that the drive was installed correctly.
Note: If you have a disk-array model, you must
reconfigure your disk arrays after installing hard disk drives.
Remove Hot Swap Drive
You do not have to turn off the server to remove a drive from banks C, D,
and E.
Warning! Before you hot-swap a drive, make sure
it is defective. If you partially or completely remove a good drive instead of
a defective drive, your server might lose valuable data.
Determining Defective Drive, Array
If you have a disk-array model, thoroughly review the information displayed
on your server's screen to determine the location of the failed drive. Logical
and Hard Disk Drive Status Indications explains the codes that your server uses
to indicate a defective drive. When a hard disk drive fails, a blinking green
indicator light illuminates on the knob of the drive tray. When a hard disk
drive is good, a solid green indicator light illuminates on the knob of the
drive tray.
Determining Defective Drive, Non-Array
If you have a non-disk-array model, an illuminated drive tray knob means the
drive is a good one. An unilluminated drive tray knob means the drive is
defective, or no power is being supplied to the drive.
If you partially or completely remove a good drive instead of the defective
one, your server might lose valuable data. This situation is especially
relevant if you assigned RAID level 1 or 5 to the logical drives in your disk
array. However, the RAID controller can rebuild the data you need, provided
that certain conditions are met. See Starting the RAID Configuration Program
for further details.
To remove a drive from bank C, D, or E, do the following steps:
- Find the defective drive you plan to remove.
- Ensure that you have selected the correct drive for removal by verifying
that the light on the tray's knob is blinking or not illuminated.
- Unlock the drive by turning the knob directly above it 90 degrees.
- Disconnect the drive from the connector on the backplane, by grasping the
handle on the drive tray and pulling the drive out of the server. Store the
drive in a safe place.
Note: If you have a disk-array model, you must
reconfigure your disk arrays after removing hard disk drives. See Starting
the RAID Configuration Program for details.
Warning: I vaguely remember a snippet on allowing
the drive to spin down after you rotate the knob to the unlocked position.
RAID Recovery Procedure Not Effective
Symptom: A single drive failed, but 2
RAID fixed disk drives appear as DDD (Defunct the drive is not responding
to commands). Routine recovery procedures are ineffective in bringing the DDD
drive(s) back on-line.
Note: The system may have run without problems
for some time.
Problem Isolation AIDs
The system is a Server 500 RAID Array (8641)
The system diagnostics do not fail
The RAID Administration program appears normal
More than one DASD backplane is installed
Fix / Background: The RAID controller
requires two cables to be attached to the DASD backplane in order to maintain
control of the RAID subsystem, the SCSI signal cable (wide), and a much smaller
Status cable. The backplane in Bank C must be attached to SCSI Connector
Channel 1. If installed, DASD backplane in Bank D would be attached to SCSI
Connector Channel 2. The same is true of the Status cables. Status connector 1
must be attached to DASD backplane C and Status Connector 2 must be attached to
DASD backplane D, if installed.
The signal cable and status cables for each channel may not be connected to
the same backplane. (For example: The Status cable for the backplane is
mistakenly connected to bank D, and vice-versa). In this case, the RAID adapter
is not communicating with the correct backplane (but has no way of knowing
this), so erroneous status information is being presented to the RAID adapter.
Attempting to rebuild a fixed disk with the cables connected in this manner
will probably result in data loss.
In systems which have more than one DASD backplane installed, make certain
that the RAID Channel 1 (SCSI) signal cable and the RAID Channel 1 Status cable
are both attached to the same backplane (are not crossed).
All artwork on this page is from IBM documentation. IBM retains all
copyright to them.
|